In diesem Tutorial erfahren Sie, welche drei Schritte notwendig sind, um Ihre Zahlen möglichst einfach und erfolgreich mit Hilfe von Diagrammen zu visualisieren.
Um ansprechende und aussagekräftige Diagramme in MS Office zu erzeugen, bedarf es einer vorhergehenden Planung, um für die vorliegenden Zahlenwerte eine geeignete Darstellungsform zu finden. Denn jeder Diagrammtyp hat einen anderen Fokus und somit eine andere Aussagekraft.
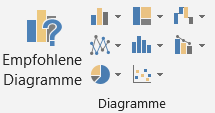
Diese Diagrammart eignet sich gut zur Gegenüberstellung von Werten, beispielsweise um die Umsätze der einzelnen Produkte miteinander zu vergleichen (Verhältnis zu anderen Werten).
Hierbei werden zwei Arten von Vergleichsdiagrammen unterschieden:
Säulendiagramm (stehende Säulen, wie bei einem Haus, Y-Achse: Größeneinheiten)
Balkendiagramm (liegende Balken, wie bei einem Hausdach, X-Achse: Größeneinheiten)
Bei dieser Art von Diagramm geht es nicht um eine Gegenüberstellung absoluter Zahlen, sondern um die Darstellung der Werte im Verhältnis zum Gesamtergebnis. Achten Sie bei Kreisdiagramm (früher: Tortendiagramm) unbedingt auf einen guten farblichen Kontrast der einzelnen „Tortenstücke“, um eine gute Erkennbarkeit zu gewährleisten.
Kreisdiagramm (Darstellung der Werte in Tortenstücken, als Prozent- oder Absolutwert)
Die zeitliche Komponente ist der Hauptgrund für die Auswahl dieses Diagrammtyps. Mit Verlaufsdiagrammen lassen sich Veränderung über gewisse Zeiträume hinweg darstellen. Durch verschiedenfarbige Linien oder Flächen ist es zusätzlich möglich, mehrere Werte gegenüberzustellen. Aber Vorsicht: Zu viele Linien / Flächen (> 3) führen zu Überlagerung und Ihr Diagramm wirkt unübersichtlich.
Liniendiagramm, Punktdiagramm & Flächendiagramm
Markieren Sie mit Hilfe der Mouse diejenigen Werte Ihrer Tabelle, die im Diagramm dargestellt werden sollen. Achten Sie darauf, die Überschriften mit einzubeziehen.
Achtung: Werte, die nicht im Diagramm dargestellt werden, dürfen unter keinen Umständen markiert werden. Gegebenenfalls können Sie nichtzusammenhängende Werte durch das Halten der STRG-Taste während des Markierens mit der Mouse fixieren.
Auf dem Reiter „Einfügen“ finden Sie in Word, Excel und PowerPoint die Gruppe „Diagramme“, die auf einen Blick alle gebräuchlichen Diagrammtypen zur Verfügung stellt. Nutzen Sie in Excel gerne auch die Schaltfläche „Empfohlene Diagramme“, die auf Basis Ihrer Werteauswahl passende Diagramme vorschlägt.
Nachdem Sie Ihr Diagramm eingefügt haben, sehen Sie (in Excel) die markierten Zellen nach Spaltenbeschriftung (rot), Zeilenbeschriftung (lila) und Werten (blau) farbig gekennzeichnet.
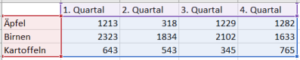
In Word und PowerPoint können Sie mittels der Buttons „Daten auswählen“ und „Daten bearbeiten“ den zugehörigen Wertebereich erneut öffnen. Über „Diagrammtyp ändern“ können Sie eine andere Darstellungsform wählen. Über die Schaltfläche „Zeile/Spalte tauschen“ lassen sich ggf. die Achsen spiegeln.
Zum Schluss ein wichtiger Tipp: Achten Sie auf sinnvolle Einheiten ihrer Werte und geben Sie Ihren Diagrammen unbedingt aussagekräftige Titel. Anschließend können Sie Ihr Diagramm bei Bedarf mit „Copy&Paste“ in andere Dokumente oder E-Mails übertragen.
